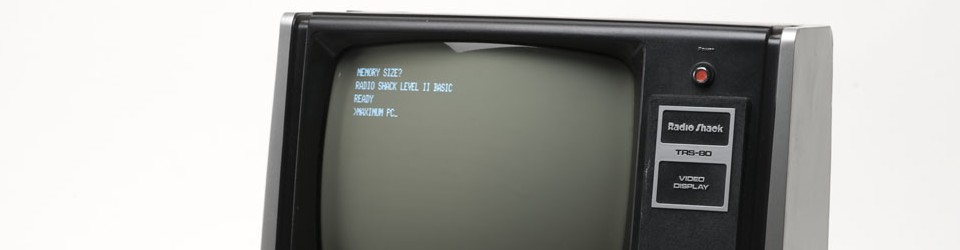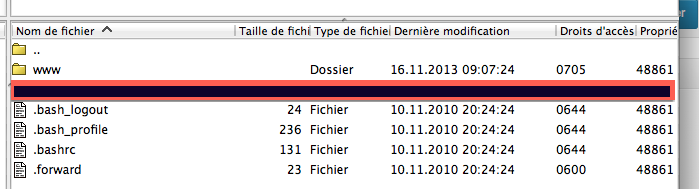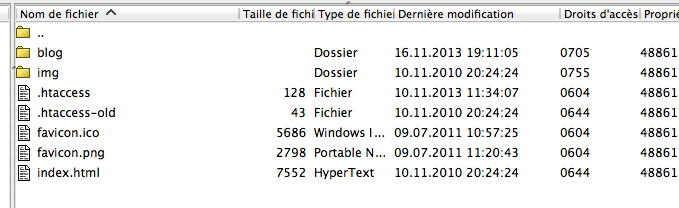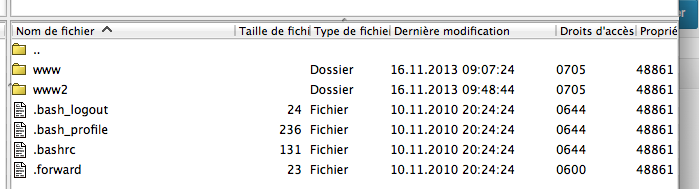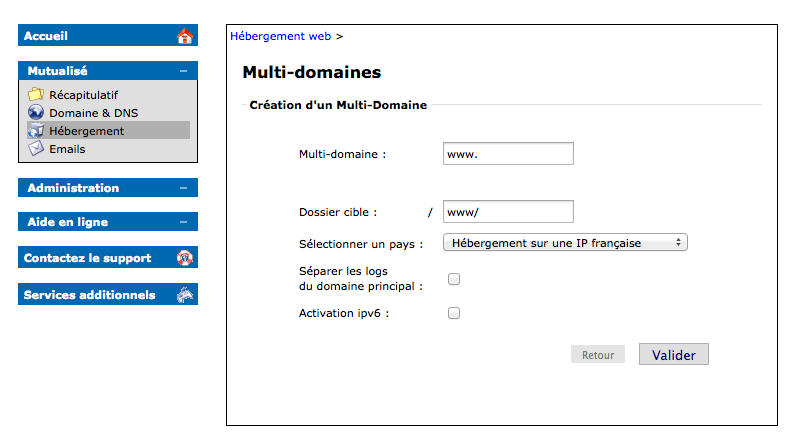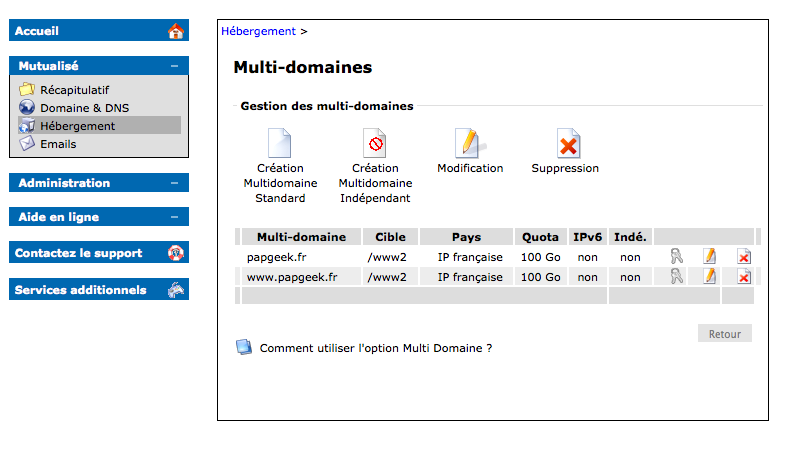D’accord, la photo a peu de chose à voir avec le titre de ce billet. Mais elle a deux avantages : le premier est l’expressivité du visage qui semble montrer qu’en informatique on se prend souvent la tête et qu’un petit tuto est souvent bien venu pour se sortir d’une situation épineuse ; le second est que cette photo de Mia Farrow a été prise par Jeanloup Sieff.
D’accord, la photo a peu de chose à voir avec le titre de ce billet. Mais elle a deux avantages : le premier est l’expressivité du visage qui semble montrer qu’en informatique on se prend souvent la tête et qu’un petit tuto est souvent bien venu pour se sortir d’une situation épineuse ; le second est que cette photo de Mia Farrow a été prise par Jeanloup Sieff.
Mais débutons plutôt par un « petit » tutoriel !
Il y a quelques années, j’ai pris un nom de domaine et hébergement mutualisé Pro chez OVH. J’y ai ensuite installé à l’aide des modules automatiques d’OVH, un blog WordPress avec sa base de données. Et ça fonctionne très bien depuis 5 ans. J’ai pu installé d’autres CMS comme Drupal ou Joomla pour les tester mais sans ajouter de domaine et cela fonctionnait toujours aussi bien.
Quand j’ai décidé d’ouvrir PapGeek.fr, j’ai bien entendu eu de suite l’idée d’acheter un nouveau domaine chez OVH et de le lier à mon hébergement Pro actuel. Plus facile à dire qu’à faire…
Première des choses avant d’entreprendre une quelconque aventure informatique : la recherche sur votre moteur préféré. Ne nous voilons pas la face, aujourd’hui, à part Google, les autres font de la figuration parce qu’ils ont d’autres produits derrière sinon ils ne feraient pas de moteur de recherche. Je vous en raconterai de biens bonnes sur les moteurs de recherche car dans ma vie professionnelle, j’ai eu à en mettre en place, à les maintenir, les migrer, etc Mais revenons à nos domaines… Au fait, des digressions comme celle-ci vous en aurez plusieurs. Soit vous aimez ça car vous lisez ce blog pour son objectif principal, soit vous détestez car vous avez trouvé ce tuto en faisant une recherche… sur un moteur… 😛
Donc recherche sur Google. Vous trouverez plusieurs tutoriels, certains en vidéo, d’autres sur des blogs, des réponses forum et d’autres venant du support d’OVH. Première mise en garde : « regardez les dates des échanges » dans les forum ou les billets de blogs. En effet, l’informatique ça va très vite et les différents trucs et astuces qui fonctionnaient il y a 5 ans ne sont pas garantis, loin de là, de fonctionner encore aujourd’hui. Pas de pot, c’est exactement notre cas. Car le multi-domaine a changé de fonctionnement ces dernières années chez OVH. Donc choisissez des réponses qui ont eu lieu au grand maximum en 2012 (nous sommes fin 2013. Je dis ça pour ceux qui liront encore ce tuto en 2025).
Cela ne veut pas dire que le reste est à jeter à la corbeille car c’est dans les quelques vieux échanges de 2005/2007 que j’ai trouvé la meilleure solution. En fait, la structure d’un hébergement est la suivante :
www/mon1erdomaine.fr
Ceci est votre domaine à la racine de votre serveur. Pour vous en rendre compte, connectez-vous en FTP sur votre hébergement et vous verrez ce genre de chose :
J’ai caché un répertoire que l’on verra plus tard. Votre répertoire doit ressembler à cela. Quand vous tapez le nom de votre domaine vous pointez à l’intérieur du dossier ‘www’ qui devrait être proche de cela :
A quelques fichiers près, vous devriez avoir quelque chose de ressemblant. Le dossier blog (j’appelle ‘dossier’ ce que l’on nomme ‘répertoire’ dans d’autres systèmes d’exploitation. Le mien étant Mac OS X, on appelle cela ‘dossier’. Question sémantique qui, dans une conversation, vous situe les interlocuteurs) est celui qui contient les fichiers WordPress de mon premier blog.
En tapant l’URL ou le domaine de votre site dans votre navigateur, www.mon1erdomaine.fr ou mon1erdomaine.fr, vous arrivez dans ce répertoire ‘www’ qui a le contenu ci-dessus. Le répertoire ‘img’ et le fichier ‘index.html’ appartiennent à OVH et sans autre contenu, ce dernier affiche une page d’accueil OVH. Si vous n’avez encore rien copié dans votre dossier ‘www’, tapez votre nom de domaine dans le champ URL de votre navigateur et constatez par vous-même. Par défaut, c’est le fichier ‘index.html’ qui sera chargé par votre butineur (je suis multilingue) et présentera le contenu de la page.
Quand vous installez WordPress, vous avez le choix soit de l’installer à la racine, donc dans le dossier ‘www’, soit dans un dossier dans cette racine, et dans l’exemple ci-dessus, le dossier blog qui contient mes fichiers WordPress : www/blog/
Comme je viens de dire juste avant que votre domaine arrive sur l’index.html d’OVH, il va falloir faire quelque chose pour qu’il arrive sur la page d’accueil de votre blog WordPress. Je passe l’installation de WordPress car elle est déjà très bien documentée que ce soit en manuel ou en utilisant les modules d’installations automatiques chez OVH. Si, un truc au passage : si pendant longtemps les mises à jour automatiques de WordPress sur un hébergement OVH étaient pour le moins erratiques, voir flippantes, car vous pouviez laisser votre blog dans un état « flottant », aujourd’hui cela fonctionne parfaitement bien. Et c’est tant mieux car dès qu’il y a une annonce de mise à jour de sécurité, il est préférable de la faire rapidement.
J’ai donc fait le choix d’installer mon premier blog WordPress dans le dossier ‘blog’. Et pour dire au navigateur « ne lis pas le fichier de chez OVH mais va plutôt dans mon dossier et charge le fichier ‘index.php’ de mon blog WordPress », il va vous falloir le petit fichier ‘htaccess’ que vous voyez dans l’arborescence ci-dessus. Le ‘.htaccess-old » est présent pour les besoins des tests et n’est pas actif, seul le ‘.htaccess’ l’est.
So, WTF ce fichier ‘htaccess’ ? Ce que j’adore, ou déteste avec l’informatique — ça dépend des jours — c’est que vous partez pour faire un truc simple et vous vous retrouvez à gérer un problème par action …
Je ne vous donnerai pas de cours informatique sur ce fichier, vous n’avez qu’à taper son nom chez notre ami Google et vous aurez toutes les infos du pourquoi et du comment.
En l’occurrence, nous allons avoir besoin de ce fichier ‘htaccess’ pour 3 choses :
- Mettre les infos dont les serveurs OVH ont besoin (environnement et PHP5)
- Rediriger tout le temps du index.html vers http://www.mon1erdomaine.fr/blog/index.php
- Éviter que vos répertoires soient consultables en navigation
Voici donc la tronche d’un ‘htaccess’ avec le nom de domaine de l’exemple :
« SetEnv PHP_VER 5
SetEnv REGISTER_GLOBALS 0
RedirectPermanent /index.html http://www.mon1erdomaine.fr/blog/index.php
Options All -Indexes »
Vous trouverez en cherchant par les moyens habituels, voir même sur le support OVH, le ‘htaccess’ minimal qu’ils recommandent. A partir de là vous construirez le votre. Ce que j’ai fais.
Les deux premières lignes proviennent d’un paramétrage OVH et, bête et discipliné, je les ai juste repris tel que. En comprenant quand même que si mon mon site ne supporte pas PHP5, je ne vais pas lui dire justement de l’utiliser dans ce paramétrage. Bête, discipliné, mais pas totalement neuneu. A la base, l’informatique est un métier…
Ensuite on ajoute la ligne pour rediriger d’une manière permanente du répertoire www qui lis le index.html vers là où vous avez mis votre dossier Worpdress et son fichier de page d’accueil. Cette ligne est assez lisible et ne demande pas de commentaire particulier. Si c’était le cas, les commentaire sont ouverts, ne vous gênez pas.
La dernière ligne est celle qui vous permettra d’interdire à un navigateur, la navigation dans les dossiers de votre site. Je vous expliquerais bien le pourquoi du comment, mais ils nous faudrait encore trois pages et ce pseudo tuto est déjà bien long.
Dernière chose sur le fichier ‘htaccess’. vous voyez dans la copie écran au-dessus qu’il y a un point avant le nom ‘.htaccess’. Ceci signifie que c’est un fichier caché. si vous copiez un tel fichier sur votre machine en local vous ne le verrez pas dans l’arborescence. Sous Windows je suppose qu’il doit y avoir un paramètre dans l’Explorateur qui dit d’afficher les fichiers cachés. Sous Mac OS X, j’utilise carrément le Terminal, fais un ‘ls -a’ ou ‘ls -la’ pour voir les fichiers cachés et je renomme avec la commande ‘mv .htaccess htaccess’ pour le rendre visible, et pour cacher le fichier, l’inverse ‘mv htaccess .htaccess’.
Regroupons-nous une peu : nous avons un domaine ‘mon1erdomaine.fr’, un hébergement dans lequel nous avons installé un blog Worpress situé dans le dossier ‘www/blog/’, un fichier ‘htaccess’ correctement paramétré qui va rediriger vers mon blog pour ouvrir le fichier ‘/www/blog/index.php’.
Ce que nous voulons faire :
- Acheter un nouveau nom de domaine : ‘mon2emedomaine.fr’
- Paramétrer le multi-domaines chez OVH
- Installer un second blog WordPress
- Faire pointer mon2emedomaine.fr vers mon second dossier de blog WordPress
A partir de là vous avez deux solutions. D’abord, installer le second blog WordPress dans votre dossier www, ce qui vous donnera : www/blog www/blog2.
J’ai essayé cette méthode mais je ne m’en suis pas sorti, parce qu’indépendamment d’où je faisais pointer le multi-domaines OVH, en tapant l’URL de mon second domaine, j’atterrissais sur le www/ qui contenait le fichier ‘.htaccess’ qui me redirigeait vers mon premier blog. J’ai eu beau chercher une solution, ce n’est qu’en lisant un conseil trouvé dans un forum d’il y a 4 ou 5 ans que j’ai réussi à faire fonctionner tout ça. Voici donc ce que je considère, en l’état des choses, la bonne solution. De plus, elle est logique, visuellement et intellectuellement compréhensible sans effort. Enfin, il me semble… 🙂
Pour la seconde solution, il suffit en fait de créer un second répertoire ‘www’, donc une seconde racine au même niveau en la nommant, par exemple, ‘www2’. Et nous nous retrouvons en toute bonne logique avec deux racines qui hébergeront chacune un fichier ‘.htaccess’ différent, et qui feront pointer vers deux dossiers de blogs WordPress différents. On ne touche pas du tout à notre premier blog et on réalise les étapes suivantes :
Créer un dossier www2 à la racine de votre hébergement, ce qui donnera :
A ce stade, je considère que vous avez acheté votre second nom de domaine et qu’il est actif. Vous allez donc sur votre Manager OVH et dans la liste de vos hébergements et domaines ou dans le drop down menu ‘Choisissez un produit’, sélectionnez le domaine qui porte votre hébergement principal. Dans notre exemple, mon1erdomaine.fr.
Choisissez ensuite ‘Domaines et DNS’ ou ‘Hébergement’ (sans importance), puis cliquez dans l’écran de droite dans ‘Multi-domaines’. Là, vous cliquez dans ‘Création Multi-domaine Standard’. Vous devriez arriver sur une interface comme celle-ci :
Dans le champ ‘Multi-domaines :’ vous entrez à la suite du www. votre deuxième nom de domaine, donc dans notre exemple : www.mon2emedomaine.fr
Dans le champ ‘Dossier cible : /’ vous entrerez ‘www2’ sans le slash final.
Dans ‘Sélectionnez un pays :’ vous laisserez ou choisirez selon votre cas ‘Hébergement sur une IP française’. Ne me demandez pas les conséquences de ce paramètre, je n’en sais rien et je n’ai pas cherché.
Pour la case à cocher suivante ‘Séparer les logs…’, vous faites comme vous voulez. Si vous ne cochez pas, les logs du serveur Web seront concaténés pour en faire un seul pour vos deux sites. Si vous cochez, vous aurez accès à deux logs différents. Si vous avez peu de trafic, un seul log peut faire l’affaire ; si vous avez un trafic important sur chacun ou sur un des deux, des logs séparés pourront être utiles en cas de besoin.
Pour IP V6, vous ne cochez pas. Vous valider et ensuite vous recommencez les mêmes étapes pour votre domaine sans le ‘www’, c’est à dire que dans le champ ‘Multi-domaine’, vous entrerez ‘mon2emedomaine.fr’ sans le www devant. Utilisez les mêmes paramètres pour le reste. De cette manière, que l’on tape l’URL ‘www.mon2emedomaine.fr’ ou ‘mon2emedomaine.fr’, le visiteur arrivera au même endroit, c’est à dire l’accueil de votre second blog.
Vous devriez arriver à quelque chose d’équivalent pour le votre :
Une fois que tout ça est fait, il faut passer à l’installation manuelle de votre blog WordPress car les modules automatiques OVH ne s’installent, à ma connaissance, que sur un domaine avec hébergement. Ce qui parait logique à fortiori. A priori aussi, mais je n’y avais pas pensé avant.
Pour l’installation, vous trouverez tous les tutoriels dont vous avez besoin après une petit recherche de circonstance. Tout ce que je peux ajouter, c’est qu’il vous faudra une seconde base de données. A savoir que selon votre hébergement, vous pouvez n’avoir qu’une seule base de données disponible. C’est le cas de l’hébergement ‘Perso’ chez OVH. Le ‘Pro’ dispose de 3 bases de données de 400 Mo chacune. Si vous n’avez qu’une seule base de données, vous pouvez tout de même installer votre second blog WordPress mais il faudra penser à changer le préfixe des tables de ‘wp_’ par autre chose. Je n’ai jamais fait, donc je ne peux vous donner aucun avis sur le sujet. Quand vous installerez le second WordPress manuellement, à un moment de l’installation l’interface vous propose de changer le préfixe des tables. Il vous faudra ne pas oublier à ce moment de remplacer le ‘wp_’ par défaut en, par exemple, ‘xp_’. Quand vous regarderez votre base avec un PHP MyAdmin, vous verrez deux fois les mêmes tables mais une partie utilisant le préfixe ‘wp_’ et l’autre le préfixe ‘xp_’ si c’est ce que vous avez choisi.
Voilà ! Pour un premier pseudo tuto à la PapGeek ça fait quelques kilomètres de texte, mais le rédiger m’a aussi permis de me remettre en mémoire et de détailler ce que je fais parfois par réflexe, et c’est un très bon exercice. Et pour nous les vieux, faire des exercices intellectuels nous aident à faire fonctionner notre cerveau ;-P
A la prochaine !
PapGeek !